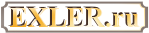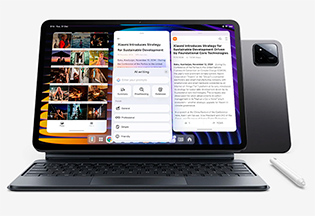Удаленный доступ к компьютеру
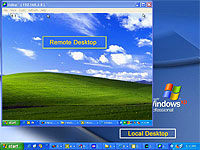 Нередко
встречаются ситуации, когда появляется
необходимость получить доступ к
удаленному компьютеру - к его рабочему
столу. Чаще всего это происходит тогда,
когда вам нужно помочь кому-то из
родственников или друзей в освоении
всяких компьютерных премудростей.
Например, звонит вам матушка и говорит:
"Слушай, а почему у меня на компьютере
выдается какое-то страшное сообщение,
которое я не могу прочитать? Они просят
нажать какую-то кнопочку - мне нажимать?"
В этом случае, конечно, вам лучше всего
своими глазами увидеть, что именно там
спрашивается и какие кнопочки
предлагаются на выбор, а то мало ли что...
Кроме того, удаленный доступ бывает
очень полезен, когда на компьютере,
находящемся далеко, нужно установить
или настроить какое-нибудь программное
обеспечение. Да и к своему компьютеру
иногда бывает нужен доступ на
расстоянии - всякие случаи бывают.
Нередко
встречаются ситуации, когда появляется
необходимость получить доступ к
удаленному компьютеру - к его рабочему
столу. Чаще всего это происходит тогда,
когда вам нужно помочь кому-то из
родственников или друзей в освоении
всяких компьютерных премудростей.
Например, звонит вам матушка и говорит:
"Слушай, а почему у меня на компьютере
выдается какое-то страшное сообщение,
которое я не могу прочитать? Они просят
нажать какую-то кнопочку - мне нажимать?"
В этом случае, конечно, вам лучше всего
своими глазами увидеть, что именно там
спрашивается и какие кнопочки
предлагаются на выбор, а то мало ли что...
Кроме того, удаленный доступ бывает
очень полезен, когда на компьютере,
находящемся далеко, нужно установить
или настроить какое-нибудь программное
обеспечение. Да и к своему компьютеру
иногда бывает нужен доступ на
расстоянии - всякие случаи бывают.
Как и с помощью чего это все делается?
В операционной системе Windows удаленный доступ можно осуществлять средствами самой системы. Откройте "Панель управления - Система - Удаленный доступ". Там нужно включить опцию разрешения подключения удаленного помощника и удаленного рабочего стола.
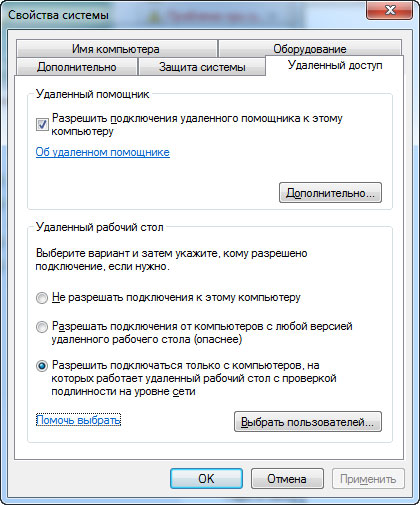
Настройки удаленного доступа в Windows 7
Если на вашем и на удаленном компьютере установлена Windows 7, тогда среди опций удаленного рабочего стола выбирайте третий вариант - подключаться к удаленному рабочему столу с проверкой подлинности на уровне сети. Если планируется подключаться к Windows XP, тогда надо выбрать второй вариант.
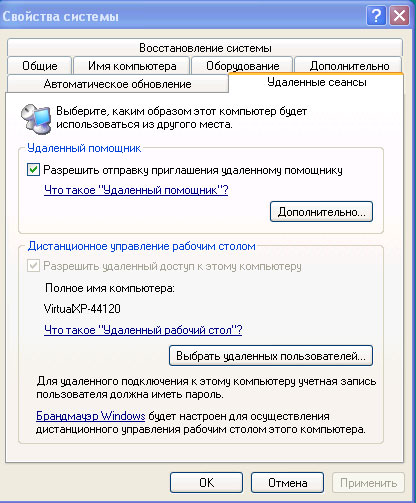
Включение удаленного помощника в Windows
XP
Windows 7 поддерживает два разных режима:
-
подключение удаленного помощника;
-
дистанционное управление рабочим столом.
Удаленный помощник работает во всех версиях Windows от XP до Windows 7. При этом вы будете видеть рабочий стол вашего абонента и сможете обмениваться с ним сообщениями в чате (мало ли, может, у вас нет возможности одновременно разговаривать с ним по телефону), также он может дать вам доступ к управлению компьютером: вы получите возможность своей мышью и клавиатурой совершать различные действия на его компьютере.
Дистанционное управление рабочим столом поддерживается только в Windows 7, причем кроме версий "Начальная", "Домашняя базовая" или "Домашняя расширенная". При дистанционном управлении ваш абонент будет видеть экран блокировки, а вы сможете зайти на его компьютер под определенным пользователем и работать так же, как будто вы сидите за этим компьютером.
Подключение удаленного помощника
На обоих компьютерах запустите программу "Удаленный помощник Windows". На вызываемом компьютере щелкните "Пригласить того, кому вы доверяете для оказания помощи". Далее может быть три варианта: сохранить приглашение в виде файла, отправить приглашение по электронной почте, использовать Easy Connect.
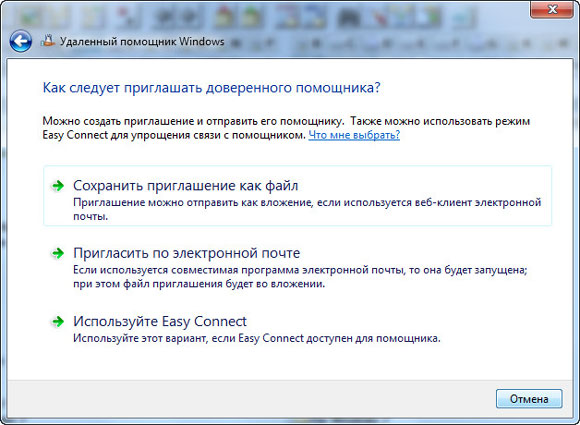
Вид приглашения
Первый вариант - создается специальный файл приглашений, после чего его надо как-то передать абоненту - например, через мессенджер. Второй вариант - практически то же самое, только этот файл отправляется абоненту через электронную почту. Третий вариант, который может быть недоступным, - отправка приглашения через специальный сервис Easy Connect.
После того как вы выберете любой из вариантов, у вас на экране возникнет пароль, который должен будет ввести ваш абонент для доступа к вашему компьютеру.
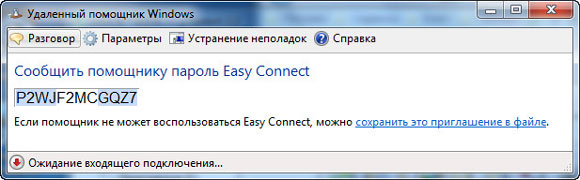
Пароль
Если абонент получил файл приглашения, он его должен запустить - появится запрос пароля. При использовании Easy Connect у него появится этот запрос без всяких файлов.
После ввода пароля компьютеры попробуют установить соединение и, если все получилось, у вас появится запрос на подтверждение подключения удаленного помощника. После подтверждения у абонента на компьютере появится ваш рабочий стол.
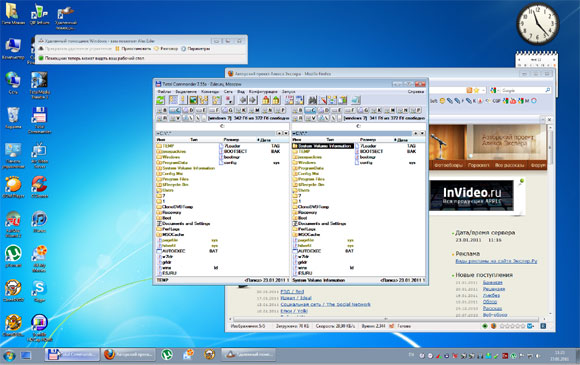
Удаленный рабочий стол
В окне удаленного помощника вызывающего абонента есть опция "Запросить управление". Если он ее нажмет, то у вас появится запрос на разрешение удаленному помощнику управлять вашим рабочим столом. При подтверждении удаленный помощник сможет производить действия на вашем компьютере.
Надо сказать, что далеко не во всех случаях удается установить режим подключения удаленного помощника. Это подключение может блокироваться брандмауэрами (они же файрволы, они же сетевые экраны), комплексными средствами защиты (например, Kaspersky Internet Security). Для Windows XP и Windows Server 2003 роутер (маршрутизатор) должен поддерживать сетевую технологию UPnP.
Также домашние сети обоих компьютеров в Windows Vista или Windows 7 должны быть в режиме "Домашняя сеть" или "Сеть предприятия", но не "Общественная сеть".
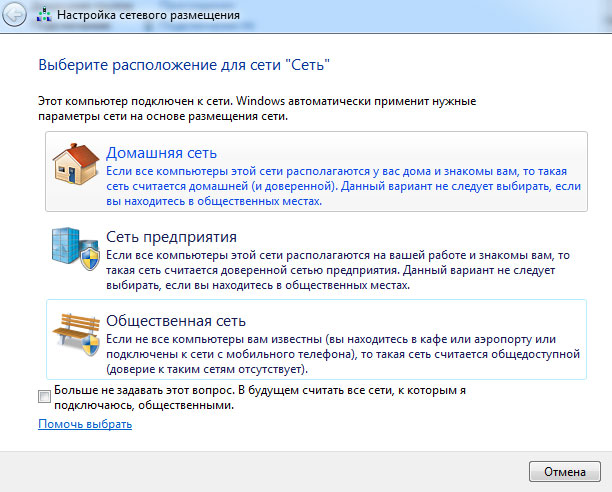
Параметры сети
Дистанционное управление рабочим столом
Запускаете программу "Подключение к удаленному рабочему столу". Там делаете нужные вам настройки (параметры экрана, звука и так далее), вводите имя компьютера и имя пользователя, под которым вы должны зайти.
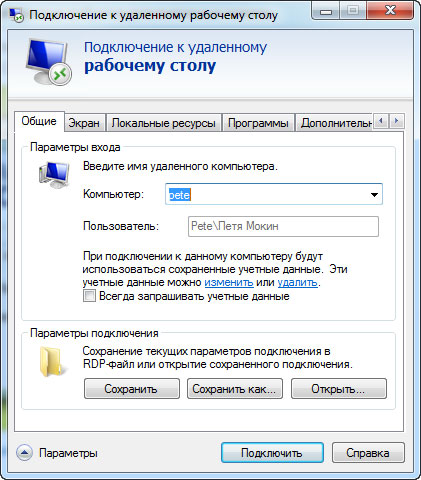
Настройки подключения
Нажимаете кнопку "Подключить", после чего, если компьютер будет найден и подключение возможно, у вас запросят пароль пользователя. Эти данные можно сохранить, чтобы в следующий раз подключаться без ввода пароля.
После установления соединения перед вами возникнет рабочий стол удаленного компьютера, на котором вы сможете работать так, как будто вы сидите прямо за ним. На самом удаленном компьютере в этот момент завершится сеанс работы и появится экран выбора пользователей. Если пользователь удаленного компьютера снова выполнит вход - ваш сеанс подключения к удаленному рабочему столу завершится.

Рабочий стол удаленного компьютера
поверх обычного рабочего стола
Безопасность
Для безопасности рекомендуется включать возможность удаленного доступа только непосредственно перед планируемым сеансом. После того как все будет сделано, возможность удаленного доступа (что помощника, что управления рабочим столом) следует отключить.
Другие способы
Есть и другие способы
удаленного подключения. Существует не
один десяток соответствующих программ,
которые реализуют подобную возможность.
Эти программы бывают как сложные и
продвинутые вроде RAdmin,
так и простенькие, которые практически
не требуют никаких настроек.
Из несложных и эффективных могу порекомендовать бесплатную утилиту Ammyy Admin (скачать). Она предельно простая и удобная. Скачиваете программу, запускаете ее на своем и удаленном компьютере. На удаленном компьютере нужно выбрать закладку "Клиент" и нажать кнопку "Запустить". Программа сообщит свой идентификационный номер - ID.
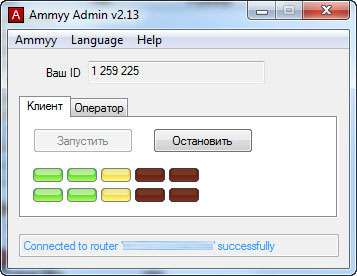
Запущенный клиент
На своем компьютере нужно открыть закладку "Оператор", там вписать ID клиента (цифры запомнятся на будущее) и нажать кнопку "Соединить".
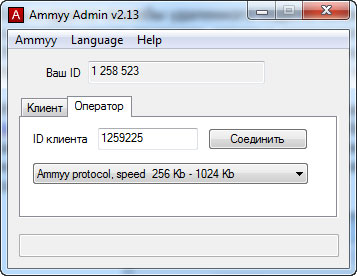
Запущенный оператор
После этого запустится удаленный рабочий стол, которым вы сможете управлять с помощью мыши и клавиатуры.
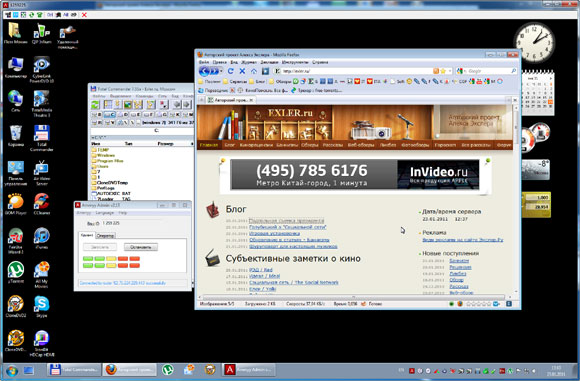
Удаленный рабочий стол
Как видите, все предельно просто и понятно. Правда, в отличие от базовых средств Windows 7 управление удаленным рабочим столом заметно подтормаживает, но обычно такой вид доступа нужен для того, чтобы произвести несколько несложных действий или даже просто посмотреть, что там происходит на экране, поэтому данный способ вполне можно использовать.
1.Взлом социальных сетей, работаем с зарубежными сетями.
- взлом вконтакте, взлом vk
- взлом facebook
- взлом ok, взлом одноклассники
- взлом мамба
- взлом loveplanet
И любых других социальных сетей.
2. Взлом почты, взлом корпоративной почты, взлом зарубежной почты.
- yahoo.com
- live.com
- mail.com
- aol.com
- hotmail.com
- mail.ru
- yandex.ru
- bk.ru
- rambler.ru и пр.
- Любая коропоративная или экзотическая почта будет вскрыта...
3. Взлом Skype и любой другой телефонии.
4.- Взлом viber
- whatsapp и любых других приложений.
5.Взлом сайтов и web проектов любой сложности и тематики
- Форумы
- Бизнес сайты
- Сайты визитки
- Коропоративные сайты
И любые другие сайты.
- Анонимность и конфиденциальность полностью соблюдается
- Разумные цены
- Индивидуальный подход к каждому клиенту
- Простейшая и удобная система оплаты: яндекс деньги, webmoney, киви или просто на мобильный телефон которые можно оплатить в любом платёжном терминале
- Постоянным клиентам - солидные скидки
- Профессиональное обучение взлому, результат успешного обучения 100%.
6.Удаление и очистка кредитной истории
7.РАСПЕЧАТКА ЗВОНКОВ И СМС
ВЗЛОМ САЙТОВ ЗНАКОМСТВ
ПОМОЖЕМ ОТЧИСТИТЬ КРЕДИТНУЮ ИСТОРИЮ
УДАЛЕНИЕ ОТЗЫВОВ, КОММЕНТАРИЕВ
8.Получение удаленного доступа к пк
- Mac, Win, Unix и пр.
- Получу удаленный доступ к любому пк, выкачаю файлы, удалю файлы, заблокирую доступ и любые даже экстравагантые просьбы.
9. Удалю все, что мешает в интернете, очищу любые ресурсы : блоги, форума, каналы ютуб, новостные ресурсы и даже БАЗЫ ДАННЫХ любых учереждений.
- Очистим любую информацию, что есть в сети, готовы почистить поисковые системы, чтобы не выдавали информацию по нужному запросу. Можете обращаться к нам сделаем в лучшем виде.
10.Вариант получения удаленного доступа к телефону и выкачке/удалению любой информации/слежения за жертвой.
ОБРАЩАТЬСЯ:
*Почта: pomosh.vzloma@gmail.com
*Вконтакте:vk.com/pomosh.vzloma
Спасибо. Про Эми слышал, но после положительных комментов хочется попробовать поюзать
Сейчас тестрирую вот эту для удаленного доступа www.10-strike.com
Из плюсов: подключение через учетку удаленного компа, т.е. ИП-шник знать необязательно, и голосовая связь между компами.
Из минусов: платная. Но поскольку она позволяет подключиться практически к любому компу, то можно, наверно, и денег заплатить. Только еще потестировать надо с месяцок, не вылезет ли глюканов каких.
Удаленное администрирование Litemanager
Для TeamViewer DynDNS не нужен (но с ним естественно жить проще).
ssh - ставлю на все свои Windows компьютеры cygwin ((www.cygwin.com - бесплатный gnu для Windows (там много чего полезного есть), и в частности полностью поддерживает ssh (включая sshd - сервер и cron) и ставлю VNC server. Правда VNC пользуюсь не очень часто (если надо файл забрать или положить, то ssh хватает). На раутере (домашнем) ставлю port forwarding (port 22) на компьютер с которым соединяюсь, раутер поддерживает DynDns, но если не поддерживает, то у DynDns есть утилиты, которые сами все делают, когда адрес меняется.
Но на самом деле тут возможностей много. Например можно соединяться с TeamViewer и из него запускать ssh, а потом переходить на VNC (в этом случае на домашнем помпьютере не надо держать sshd). Так что каждый может выбирать что ему надо.
Хотя есть обходной способ - наверняка можно как-то привязать AAMMY через DynDNS или регулярный майлер IP
Поставил я эту AAMMY - все работает до тех пор пока домашний комп не перегрузится и не переконнектится к провайдеру под новым динамическим IP. Соответственно AAMMY генериит новый код.
А очень нужно коннектится с работы домой, когда там нет никого или есть жена которая про IP ничего не знает и объяснить сложно.
А очень нужно коннектится с работы домой, когда там нет никого или есть жена которая про IP ничего не знает и объяснить сложно.
Тут как бы у TeamViewer'а в меню "Подключение" есть пункт "Настроить неконтролируемый доступ" как раз для этих целей.
Если же сетка имеет нехорошее своство вольно менять IP (скажем, раз в 6 часов и т.п.) - тогда придется обратиться к старичку Remote Admin. В настройках его сервера можно указать "уведомлять о смене IP/настроек сервера RA" - тогда он на заданный e-mail будет писать обновленные данные для входа. Правда, не всегда RA возможен - за некоторые NAT, сопряженные с кеширующими прокси, он не пробивается (так, Socks4 - из "непробиваемых")
Я по жопорезу цеплялся (14.4 кбит/с - мой старый тел быстрее не умеет) - нормально. Только работать немного напряжно - стол обновляется буквально 2-3 раза в секунду, мышкой тяжко пользоваться.
В принципе, если соединение от "сервера" (на чей комп входим) к "клиенту" (то етсь нам) будет давать хотя бы 56 кбит/с (скорость аналогового модема) - уже можно будет неспеша ковырять. А уж с ADSLевскими-то скоростями - и вовсе проблем не будет (от клиента к серверу трафик вообще ничтожный)
Есть такая народная примета: настраивать роутер\фаервол на удаленной машине - к дороге... :lol:
Достоинства : штука пробивается через все что можно. Есть возможность работы даже без установки клиента, то есть из любого браузера на любой платформе, например вы сможете при экстренной необходимости получить доступ с любого компа (интернет кафе, гостинница). Есть клиент для iPad/iPhone ! Но стоит денег 😒
Также использую TeamViewer.
Достоинства : удобно когда нужно кому то помочь удаленно - простая процедура установки серверной части. Есть клиент под iPad/iPhone, причем бесплатный !
Доходит до того что иногда лезу с iPad (который всегда по рукой) на домашний сервак через удаленный доступ потому что просто лень вставать с кровати.
Спасибо за идею насчет LiveCD - это проще, чем убивать систему ради проверки 😄
Rus
Lubuntu скачал, спасибо большое за наводку, давно искал что-то легкое.
Я считаю, что полное описание TeamViewer следовало бы сделать. Есть у этого инструментария очень полезная штука, сотни раз выручала. Когда возникает проблема у друзей, я просто предлагаю ссылку
http://www.teamviewer.com/download/TeamViewerQS.exe , сопровождая ее комментарием: "Скачай, запусти программку, и сообщи мне ID и пароль, я подключусь и помогу."
Польза тут такая, человеку на другом конце не нужно знать практически ничего, ни свой внешний адрес, ни то, как организован доступ в интернет, ни про какие порты и UPnP. Программка эта (урезанный вариант TeamViewer-а) никуда не инсталлируется, ничего после себя не оставляет, после ее закрытия никто уже подключиться не сможет (тобишь, безопасность). Кроме того, я могу не только помочь, выполнив всю работу за человека, но и проконсультировать его, включив передачу звука. Он меня будет слышать, я буду водить курсором и пояснять, что и как. Такая своеобразная удаленная лекция 😄
Да, будет отдельная статья, раз такая полезная программа.
Учитывая, что Ammyy можно поставить, как сервис с парольной защитой, что ему не нужны никакие порты, кроме 80, то использовать его лучше всего, исключая повышенный уровень конфиденциальности, т.к. инфа проходит через чужие сервера.
И в Windows 7 надо ставить 2 пункт "Разрешать подключение с любой версией рабочего стола", иначе Windows XP не сможет подключиться.
У меня это вроде написано.
Нет. Вполне себе работает в WinXP Pro, т.е. так же как и в Win7 - не поддерживаются домашние/базовые редакции.
UPnP - это не обязательное условие, можно настроить перенаправление на роутере вручную, причем в т.ч. на нестандартный порт, при подключении указывать адрес:порт. Впрочем, в статье "для домохозяек" это может быть лишним, такие настройки - тема отдельной статьи. Так же для RDP/RAdmin/VNC может быть полезно указать как найти адрес к которому подключаться, DynDNS и т.д.
Абсолютно.
Это да, я с айпада зашел на свой рабочий комп - прикольно 😉
С помощью Тимвьюера САМОСТОЯТЕЛЬНО (своими собственными руками) выливаешь с её компьютера нужный файл в любое интернет-хранилище. А затем скачиваешь его из этого хранилища на свой компьютер.
Ну, или устанавливаешь торрент-соединение (но нужно, чтобы хотя бы у одного компьютера был прямой IP)
Ну так там и написано, что UPnP должен поддерживать роутер.
Но сейчас. по-моему, удобнее Team Viewer'а и не существует (из почти десятка опробованных вариатнтов, включая штатные средства)...
Алекс, таки для тех, кому удаленное управление нужно не раз в сто лет, а почаще - может, чтоит ТимВьювер упомянуть и слегка описать хотя бы базовый функционал?
Посмотрел. Штука классная и удобная, но, например, по сравнению с удаленным доступом на W7 - очень заметно тормозит. Это в условиях локальной сети.
Да, надо будет поизучать.
т.е. проблема торможения исчезнет, если я поставлю вместо XP линукс? машинка слабая, потянет ли... 256 Мб ОЗУ, 900 МГц процессор. Посоветуете дистрибутив? от него нужно только Transmission и RealVNC. Опыт пингвиноводства ограничен убунтой на нетбуке.
Насчет особенностей реализации VNC сервера под виндоуз охотно верю - у меня используется также Apple Remote Desktop c разрешением 1920*1080, и абсолютно никаких тормозов. А сервер там VNC совместимый.
whosoever
т.е. проблема торможения исчезнет, если я поставлю вместо XP линукс? машинка слабая, потянет ли... 256 Мб ОЗУ, 900 МГц процессор. Посоветуете дистрибутив? от него нужно только Transmission и RealVNC. Опыт пингвиноводства ограничен убунтой на нетбуке.
Насчет особенностей реализации VNC сервера под виндоуз охотно верю - у меня используется также Apple Remote Desktop c разрешением 1920*1080, и абсолютно никаких тормозов. А сервер там VNC совместимый.
Дистрибутив специально заточен под слабые машины. Кроме VNC под *nix можно использовать FreeNX.
((ru.wikipedia.org
Один вопрос - существует ли возможность так подключиться к компьютеру, у которого физически нет клавиатуры и мышки?
Объясню ситуацию: у нас в Уфе провайдеры на ночь снимают скоростные ограничения с любых анлим-тарифов, и, например, тариф 1.2 Мбит реально разгоняется до 15 Мбит и более. Собрал бесшумную машинку на базе Ebox 3851, поставил на нее WinXP, управляю удаленно через VNC по стомегабитной сети. Но явно тормозит удаленное управление.
Где-то прочитал, что RDP передает не видеопоток рабочего стола как это делает RealVNC, а как бы правила построения его на стороне клиента (векторное описание), что должно быть гораздо компактнее и, главное, быстрее. Остался один вопрос. Можно ли зайти на удаленную машину по RDP без ответных действий на ней самой?
Хочу попробовать LogMeIn и Anyplace Control - кто что может о них сказать?
Для этого есть TeamViewer. Тот, кто хочет разрешить доступ к компьютеру, запускает TeamView, выбирает "создать сессию" и получает session ID и пароль, передает их. Те, кто хотят подключиться его компьютеру выбирают подключится и вводят эти ID и пароль. При этом:
1. Все одновременно видят один десктоп и управляют одной мышкой 😄
2. Все могут быть за NAT и Firewall, никаких IP знать не надо равно как и настраивать порты.
3. Файлы передаются с и на компьютер
4. Удобная настройка прав доступа, если надо.
5. Многоплатформенная система, т.е. с Windows можно зайти на Mac или Linux и наоборот
6. Есть мобильная версия. Я со своего телефона заходил на компьютер и даже чего-то сделал там полезное 😄
7. Много еще чего
Самое главное, для того что бы дать доступ к своему компьютеру все что надо - зайти на сайт TeamView, запустить от туда TeamView (без инсталяции), и передать ID и пароль. И это может сделать человек, который умеет только открывать вебстранички.
В общем наголову выше RAdmin, VLC, встроенного решения.
Описанные у меня способы работают за файрволами и роутерами провайдера.
Про TeamViewer действительно ни слова, а жаль. Кстати, показать свой рабочий стол можно и посредством Skype, который установлен у многих.
ну да. а еще можно рабочий стол сфотографировать и фото выложить на какой-нить картинко-хостинг. 😉
Но вот ссылка (скачать) там неправильная - она на картинку указывает на кнопке, а не ссылку к кнопке привязанную.